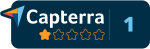• To create a voice broadcast campaign, follow these simple steps:
◦ Go to Main Dashboard
◦ Choose Create a campaign
◦ Choose Robocall
◦ Choose General, Name campaign, schedule either now or later, and add description
◦ Choose intro message, either upload audio, use our text to speech feature, or record your own
Add recipients
◦ Choose Call settings, here you will choose the number of attempts, time in between calls, earliest and latest time to call, the caller ID that will be displayed, and the number of calls that will be made simultaneously
◦ Select IVR functions, select a key for the user to press , such as “1” and add audio for that key, add the description, ( add a number if you wish to redirect the call).
◦ See a summary, check everything is in order, if not, go back and edit.
Finish.